eBook: Microsoft 365 Word Tips and Tricks
Need to master Microsoft 365 Word? Discover top features and expert techniques for creating, editing, customizing, and troubleshooting documents. Get the most out of it with this eBook: Microsoft 365 Word Tips and Tricks (a $29.99 value) Free for a limited time
With Microsoft 365 Word Tips and Tricks eBook, you will learn top features and expert techniques for creating, editing, customizing, and troubleshooting documents. With this ebook you will be able to create professional-looking documents that are easy to read with the use of headers, page numbers, margins, fonts & styles. You can also customize your document with a wide variety of formatting options such as tables of contents or indexes.
The ebook includes expert tips on how to work efficiently in Microsoft Office Word by using keyboard shortcuts or macros. It also provides useful information on how to troubleshoot common problems like missing fonts or broken links in web pages that have been inserted into your document. This is an excellent guide for anyone who needs help working with Microsoft 365 Word.
Who this book is for
This book was written for business professionals who use Microsoft 365 Word on Windows 10. Many screenshots, therefore, reflect the options and actions available for Microsoft 365 subscription Word users on Windows rather than on Mac or mobile devices. We do, however, provide notes and alternate directions if steps vary greatly or are missing on Mac versions. You can find some tips for using Word on mobile devices in Chapter 1, There Is No One Word.
TABLE OF CONTENTS
Section 1: Working More Efficiently, Together or Alone with Word
1 There Is No One Word How to check your version 4 (Chapter 1, There Is No One Word, covers the difference between versions of Word for Windows, Mac, and mobile, and how these versions impact certain collaboration and sharing features and the basic look and feel of the user interface.)
On a PC 4
On a Mac 4
The different versions of Word 6
Microsoft 365 Word 6
Word 2019 7
Older versions 7
Word for different devices 7
Word for the Web and mobile 8
Word on different operating systems 11
Word on a Mac 11
About this book 19
Summary 19
2 Working with Others Remotely (Sharing and Collaboration) (Chapter 2, Working with Others Remotely, explains how to share and collaborate, both locally and remotely, and how to save and recover files.)
Introduction to cloud storage 22
Saving Word documents to the cloud 22
Saving to OneDrive 23
Saving to SharePoint and Teams 25
Sharing a Word document 26
Accessing and sharing Word documents, OneDrive, SharePoint, and Teams 33
SharePoint and Teams 33
AutoSave 36
AutoSave is always on, unless it’s not 36
Turning AutoSave off 37
Retrieving unsaved documents 38
When disaster strikes 38
Changing AutoRecover settings 40
Changing the AutoRecover interval 41
Changing the AutoRecover location 42
Summary 42
3 Reviewing Documents Remotely (Chapter 3, Reviewing Documents Remotely, explains how to collaborate better by tracking changes, commenting, replying, and mentioning team members. You will also learn how to best view, compare, and combine changes.)
Using Track Changes 46
Turning on Track Changes 46
Commenting 53
Changing the privacy settings in Word 54
Replying to comments 56
Resolving and reopening a comment 57
Showing or hiding comments 58
Reviewing and deleting comments 59
Mentioning others in comments 59
Viewing, comparing, and combining changes 63
Comparing documents 65
Comparing versions of
the same document 71
Comparing documents
with tracked changes 72
Combining documents 73
Combining documents with tracked formatting changes 74
Summary 75
4 Concentrating Better with Microsoft Word (Chapter 4, Concentrating Better with Microsoft Word, contains tips and tricks for using features of Microsoft 365 Word, such as the Immersive Reader, Dictate, and the Focus View, to help you focus your attention while reading and writing documents.)
The Navigation pane 78
Turning on the Navigation pane 78
Jumping to a specific page 82
Searching for a keyword 84
Dictate 85
What you will need before getting started 85
Starting dictation 86
Immersive Reader 87
Using the Immersive Reader tool 88
The reading view 89
Switching to the reading view 89
Getting out of the reading view 92
Focus 92
Turning on the Focus view 93
Getting out of the Focus view 94
Summary 94
Section 2: Making Sense of Formatting Short and Long Documents
5 Working with Short Documents (Chapter 5, Working with Short Documents, covers essentials and tips for writing short everyday kinds of documents faster with Office templates and Quick Parts.)
Starting from a template 100
Browsing Microsoft Word templates 101
Downloading a template in Microsoft Word 101
Formatting essentials for templates 107
Exploring a template 109
Editing a template 111
Editing the template’s content controls 112
Saving time with Quick Parts 117
Exploring the Quick Parts gallery 117
Creating your own custom Quick Part 121
Summary 125
6 Lists and Characters (Chapter 6, Lists and Characters, explains how to effectively use lists and custom list styles, as well as special and hidden characters, such as paragraph marks.)
Working with bulleted and numbered lists 128
Creating a bulleted and numbered list 128
Creating multilevel lists 130
Applying a bullet 132
Defining a bullet 133
Applying numbering 136
Defining a number format 138
Applying a multilevel list 142
Defining a new multilevel list 144
Changing list indents 146
Renumbering a list 149
Viewing word and character
counts 153
Special characters 158
Inserting special characters 161
Summary 167
7 Structuring Long Documents for Better Organization (Chapter 7, Structuring Long Documents for Better Organization, covers how to better organize a long document by creating different kinds of breaks, sections, page orientations, and custom headers and footers so your readers will be able to locate the information they are looking for within the document more quickly.)
Creating breaks 170
Types of breaks 171
Creating a page break 172
Creating section breaks 173
Creating different page
orientations 174
Changing the page orientation 174
Numbering sections and pages 178
Customizing the header
and footer 180
Adding page numbers to your footer 181
Navigating Microsoft Word by section 182
Summary 184
8 Saving Time and Ensuring Consistency with Styles (Chapter 8, Saving Time and Ensuring Consistency with Styles, explains what styles are, which features of Word uses them, how to apply quick styles, and how to create custom styles.)
What is a style? 186
Applying Quick Styles 188
Types of styles 190
Using the Styles pane 200
Understanding how themes affect styles 208
Changing the theme 210
Changing theme colors 210
Creating a new style by modifying an existing style 213
Creating a style from formatting 214
Creating a new style by modifying an
existing style 217
Summary 220
9 Working Faster with Automation (Chapter 9, Working Faster with Automation, makes you rethink automation by using some of Word’s built-in features for automating common processes, corrections, procedures, and sequences of commands.)
Preparing for automation 224
Why automate? 224
Identifying tasks for automation 224
Prioritizing the list of tasks 225
Identifying the best automation system 225
Keyboard shortcuts 225
Viewing and customizing
keyboard shortcuts 226
AutoCorrect and AutoFormat 232
AutoFormat as You Type 232
Creating custom Quick Parts 236
Creating a custom header 237
Creating and running a macro 240
Turning on the Developer tab 241
Understanding macro security 243
Creating a macro 248
Recording a macro 254
Running a macro 257
Summary 260
10 Working with Illustrations, Charts, and Tables (Chapter 10, Working with Illustrations, Charts, and Tables, explains how to add illustrations, how to wrap text around them, and how to anchor them in place.)
Inserting illustrations 262
Inserting pictures 263
Inserting shapes 266
Inserting icons 269
Wrapping text around
illustrations 271
Exploring the default layout for
illustrations 271
Different text wrapping options 272
Editing wrap points 278
Keeping illustrations in place 282
Working with anchors 285
Using charts and tables as
illustrations 292
Summary 298
11 Writing for Everyone – Understanding Document Accessibility (Chapter 11, Writing for Everyone – Understanding Document Accessibility, explains how to write for the most diverse audience possible by learning to design for document accessibility, how to use the new Accessibility Checker, how to type with your voice, and how to transcribe audio files.)
Designing for document
accessibility 300
Applying headings 301
Creating Word lists 307
Inserting meaningful hyperlinks and ScreenTips 309
Writing concise and contextual alt text 314
Writing alt text for pictures 315
The new and improved Accessibility Checker 319
Running the Accessibility Checker 319
Learning about accessibility guidelines 320
Checking accessibility from the status bar 321
Fixing accessibility issues from the Accessibility Checker 322
Typing with your voice 323
Turn on Dictate 324
Transcribing audio 328
Transcribing audio 328
Summary 333
Section 3: Help! Word Is Being Strange! Troubleshooting Common Problems
12 Formatting Problems – Too Much Space (Chapter 12, Formatting Problems – Too Much Space, explains how to troubleshoot common issues that may arise when someone sends you a document that contains unwanted and additional “white” or “blank” space.)
Removing different types of spacing 338
Removing extra space between letters 339
Hidden formatting marks 344
Turning on the hidden formatting marks and symbols 344
Troubleshooting paragraph spacing, line spacing, indents, and tab stops 352
Horizontal space issues – the ruler, tab stops, and indents 353
The easiest way to work with tab stops 355
Working with indentation 358
Using the Set As Default button in the Paragraph settings window 362
Vertical space – line, paragraph, and page 364
The magical Clear All Formatting button 371
Summary 372
13 Transforming Annoying Automation (Chapter 13, Transforming Annoying Automation, covers how to stop Word from automatically doing, changing, or suggesting things, such as automatically suggesting you should “correct” your name.)
Stopping Word from automatically adding or changing text 374
Updating your name and initials in Microsoft Word 375
Understanding and working with AutoFormat 377
AutoFormat as you type 377
Changing how Word corrects and formats text automatically 382
Creating custom keyboard shortcuts 384
Creating a custom keyboard shortcut by inserting symbols 384
Creating a keyboard shortcut from Word Options 388
Customizing custom dictionaries 390
Adding or removing words from Word’s custom dictionary 392
Summary 395
14 Fixing Frustrating Numbers and Bullet Lists (Chapter 14, Fixing Frustrating Numbers and Bullet Lists, explores ways to get lists to work the way they were intended to work.)
Examining problems when copying lists 398
The number or bullet looks different than the line text 402
Defining a new list style 404
Summary 419
15 Stuck Like Glue – Word’s Deceptively Simple Paste Options (Chapter 15, Stuck Like Glue – Word’s Deceptively Simple Paste Options, discusses copying and pasting text, which sounds like it should be simple. Sometimes it is not. This chapter makes it simple again.)
Paste options 423
Keep Source Formatting 424
Merge Formatting 425
Picture 426
Keep Text Only 426
Other options 427
The Word Clipboard 432
Changing default paste options 435
Summary 436
Other Books You May Enjoy
Index
To get the most out of this book
To get the most out of this book, you should have some familiarity with Microsoft Word already. In other words, this book is not intended for total beginners but for people looking to fill the gaps or expand their skills in word processing using Microsoft Word.
Requirements:
- Software: Microsoft 365 Word (subscription to Microsoft 365)
- Operating system: Windows 10
If you are using the digital version of this book, we advise you to type the code yourself or access the code from the book’s GitHub repository (a link is available in the next section). Doing so will help you avoid any potential errors related to the copying and pasting of code.
User Reviews
Be the first to review “eBook: Microsoft 365 Word Tips and Tricks”

Original price was: $29.99.$0.00Current price is: $0.00.


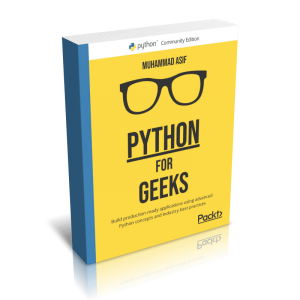

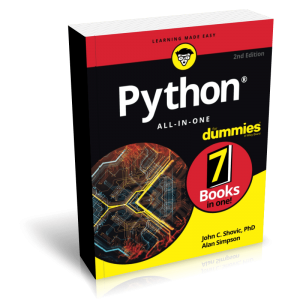


There are no reviews yet.