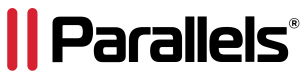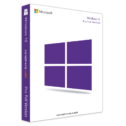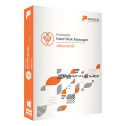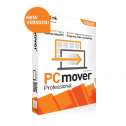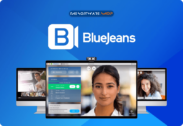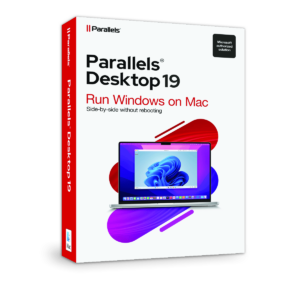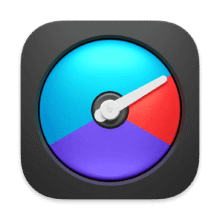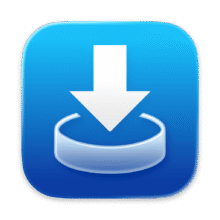50% Off – Parallels Desktop 26: Pro & Standard Edition | The Most Tested, Trusted Virtual Machine – for macOS
Seamlessly run both Windows and Mac OS X applications side-by-side without rebooting. Get Parallels Desktop 26 with a 50% Discount Coupon (for Pro and Standard Edition!
✔ 30-day Money-back Guarantee. ✔ Secure Payment. ✔24×7 Customer Support
Parallels Desktop 26 Review at a Glance
If you’re a Mac user who needs to run Windows software or games, you don’t need to invest in a separate PC. Parallels Desktop 26 for Mac is a powerful application that enables you to run Windows on your Intel or Apple M-series Mac without rebooting. With Parallels Desktop, you can run more than 200,000 Windows apps, including Microsoft Office for Windows, on your Mac. You can even copy and paste text or drag-and-drop files between Mac and Windows seamlessly. Here’s everything you need to know about Parallels Desktop 26 for Mac.
What is Parallels Desktop 26 for Mac?
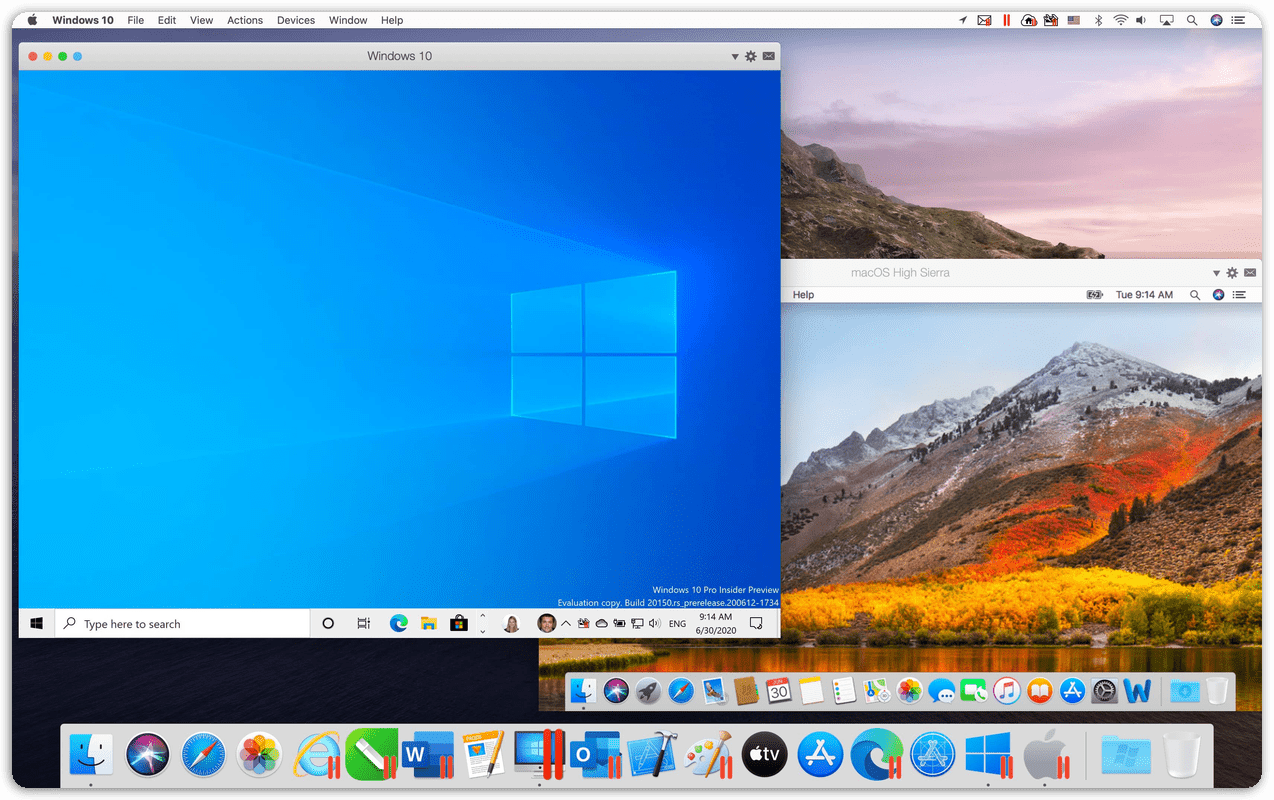
Parallels Desktop is a virtualization software that allows you to run multiple operating systems on your Mac without rebooting. With Parallels Desktop, you can run Windows, Linux, and macOS side-by-side on your Mac. You can switch between operating systems with just a click, and you can run all the applications you need without compromising on performance.
Why use Parallels Desktop 26 for Mac?
There are several reasons why you might want to use Parallels Desktop 26 for Mac:
- Run Windows apps: If you need to run Windows-only software or games on your Mac, Parallels Desktop allows you to do so without the need for a separate PC.
- Develop and test: With Parallels Desktop, you can develop and test your applications across multiple operating systems in a virtual machine. This can save you time and resources, and help you ensure your software works on all platforms.
- Copy and paste between Mac and Windows: With Parallels Desktop, you can seamlessly copy and paste text or drag-and-drop files between Mac and Windows applications. This makes it easy to work across different platforms.
- Performance: Parallels Desktop is designed to run Windows applications effortlessly without slowing down your Mac. You can run graphic and resource-hungry Windows applications without compromising on performance.
How does Parallels Desktop 26 for Mac work?
Parallels Desktop works by creating a virtual machine on your Mac. This virtual machine acts as a separate computer, allowing you to install and run different operating systems and applications. When you run a Windows application, for example, Parallels Desktop translates the Windows code into a format that your Mac can understand, so you can run the application seamlessly.
Run Windows apps on Mac
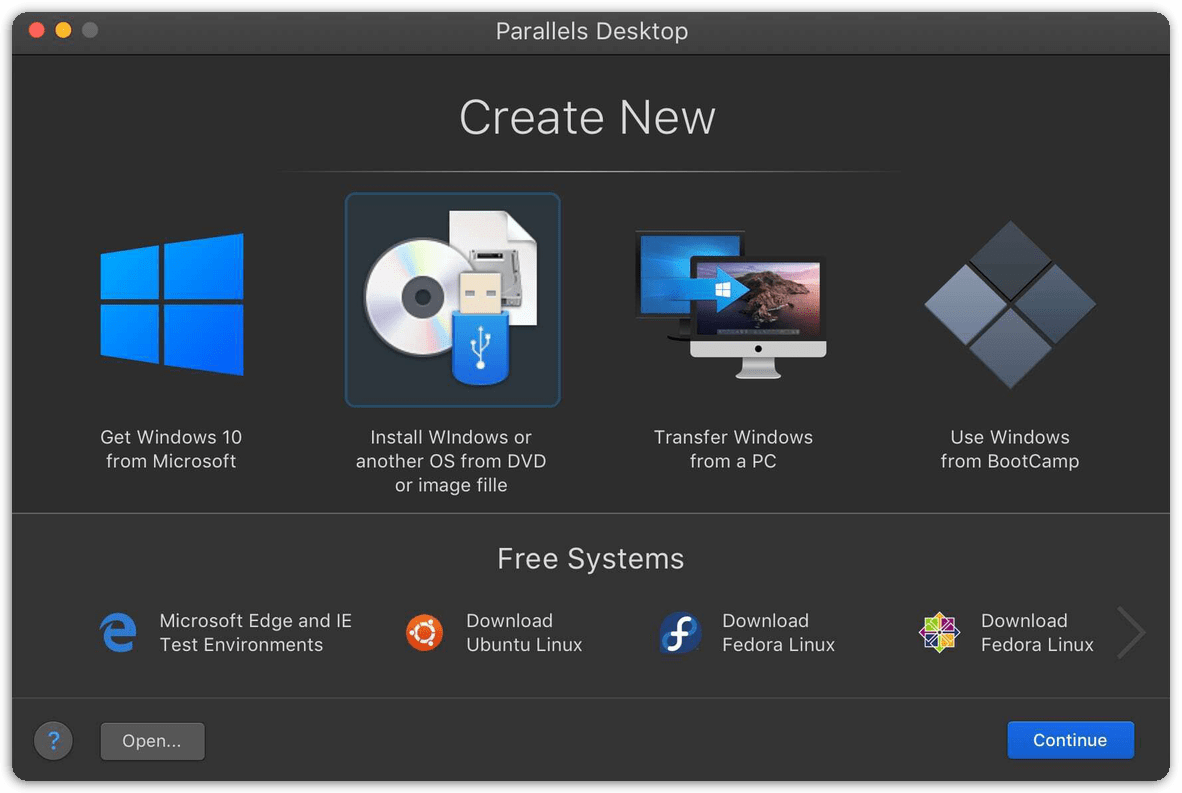
With Parallels Desktop, you can run more than 200,000 Windows apps on your Mac, including Microsoft Office for Windows, Internet Explorer, Access, Quicken, QuickBooks, Visual Studio, and even graphic intensive games and CAD programs. You can run Windows applications side-by-side with macOS on your MacBook, MacBook Pro, iMac, iMac Pro, Mac mini or Mac Pro without restarting.
Seamless integration between Mac and Windows
Parallels Desktop allows you to seamlessly copy and paste text or drag-and-drop files between Mac and Windows applications. You can also share files and folders between the two platforms.
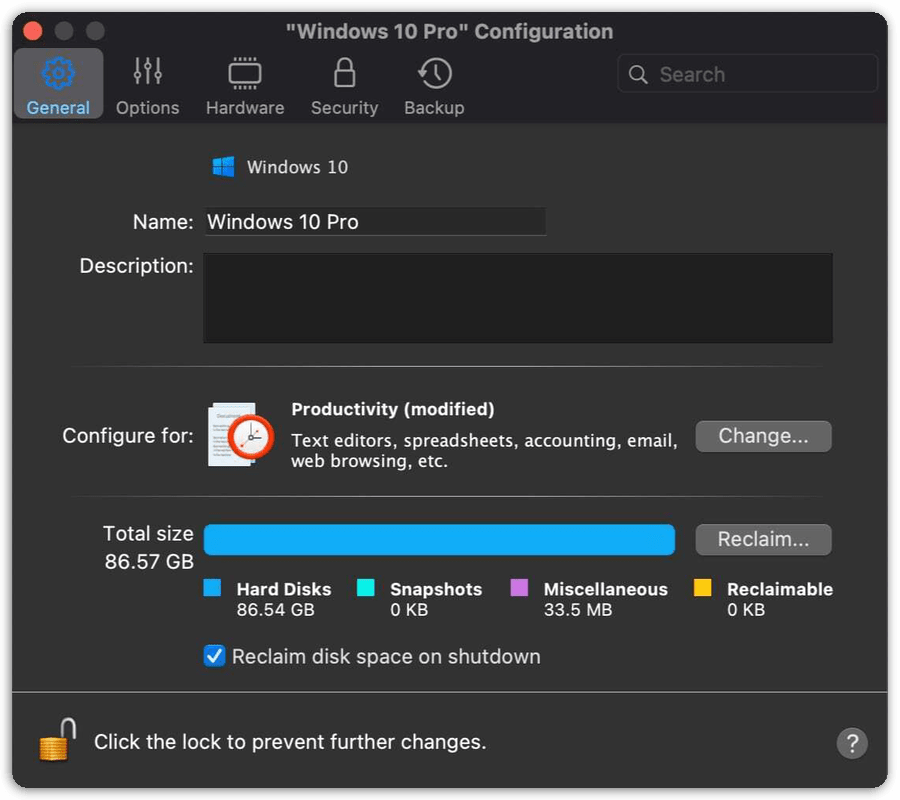
Parallels Desktop 26 for Mac automatically detects what you need to get started, so you can get up and running within minutes. If you’re new to Mac, you can set Windows to occupy your entire screen, so it looks just like it would if you were using a Windows PC.
Ultimate Flexibility
Parallels Desktop 26 for Mac offers ultimate flexibility by working with Windows 11, 10, 8.1, and 7, Linux, macOS, and more. With Parallels Desktop 26 for Mac, you no longer have to choose between PC or Mac. You can use both simultaneously.
You can also reuse your existing Boot Camp installation. Using Boot Camp in Parallels Desktop virtual machine is easy, just follow our installation assistant at start-up.
One-Click Tuning
Parallels Desktop 26 for Mac offers a feature called One-Click Tuning. With One-Click Tuning, you can select productivity, games, designPRO, software testingPRO, or developmentPRO, and Parallels Desktop will optimize your VM settings and performance for you.
Office 365 Integration
If you use Office 365, you’ll be happy to know that Parallels Desktop 26 for Mac enables Word, Excel, or PowerPoint documents in Safari to open in their native Windows Office app.
Running Windows Trading Platforms on Mac
Parallels Desktop is an essential tool for traders who use a Mac. This robust software enables you to run Windows seamlessly on your Mac, providing access to a variety of finance and trading platforms that are otherwise unavailable on macOS.
Getting started is a breeze with Parallels Desktop’s one-click Windows download and installation process, allowing you to quickly set up and begin using your preferred trading platforms. Supported trading platforms include MetaTrader 4 (MT4), MetaTrader 5 (MT5), TradingView, Thinkorswim, NinjaTrader, Interactive Brokers Trader Workstation (TWS), Coinigy, Binance, Coinbase Pro, and Kraken.
Turn Your Mac into a Windows Gaming Machine
Transform your Mac into the ultimate gaming powerhouse with Parallels Desktop for Gaming. Effortlessly play hundreds of PC games, from first-person shooters to multiplayer favorites. Experience smooth, lag-free gameplay as your Mac becomes a dynamic Windows gaming hub. With superior performance, enjoy your favorite Windows-only games almost instantly. Spend more time playing and less time waiting with Parallels Desktop.
Screenshots of Parallels Desktop
What’s New
Introducing Parallels Desktop 26 for Mac (26.0.0, build 57238)—a major upgrade designed to align with macOS Tahoe 26 and deliver a smoother, smarter virtualization experience. This release refines performance under the hood, refreshes visuals on the latest macOS, and tightens Windows and Linux integration to reduce friction and boost reliability.
From more accurate Windows disk space detection and improved Coherence behavior to out-of-the-box support for new Linux distributions on both Apple silicon and Intel Macs, it’s built for modern workflows. Business and Enterprise teams gain tighter IT control with Jamf-driven update management and seamless Intune enrollment via regenerated VM identifiers. We’ve also streamlined the product by removing rarely used features, focusing development on the capabilities you rely on every day.
What’s New in Parallels Desktop 26 for Mac?
- Ready for macOS Tahoe 26 as host and VM
- Updated icons on macOS Tahoe 26
- Accurate Windows disk space assessment on Mac
- Improved Coherence mode behavior for full-screen Windows apps (normal sleep)
- Fixed Persona 5 Royal crash on Windows 11 VMs
- Apple silicon: OOB support for Ubuntu 24.04.2, Fedora 42, Debian 12.6, Kali 2024.2
- Intel Macs: OOB support for Ubuntu 24.04, Fedora 40, Debian 12.6, Mint 21.3
- Fixed Parallels Tools install on CentOS 10 (Intel)
- Business/Enterprise: Jamf scripts for VM update management
- Business/Enterprise: Regenerated VM identifiers for smooth Intune enrollment
- Removed: macOS Monterey 12 install support, Shared Bluetooth, USB/network kexts (now kextless), Deferred activation, Custom update server in deployment package, VM color tag sync, Parallels Toolbox for Windows install from menu
Features
Standard Edition Features
- Installation
- Use Sign in with Apple for Parallels account registration and sign-in.
- Download and install Windows 10/11 automatically in one click.
- Activate Windows automatically by specifying a license key before installation.
- Use Express Installation to fully automate Windows installation and user account setup.
- Install virtual machines from an ISO image, app, USB, CD, or DVD.
- Select automatically detected operating system installers from Downloads and Desktop folders.
- Use automatic Parallels Tools installation for many operating systems.
- Easily configure Windows for Productivity or Gaming.
- Use Windows from Boot Camp in a virtual machine.
- Import Boot Camp into a standalone virtual machine.
- Migrate Windows from PC to a virtual machine.
- Download Ubuntu Linux, Fedora Linux, CentOS Linux, Debian GNU/Linux, Mint Linux, and Android virtual machines.
- Download a ready-to-go Windows 11/10 virtual machine with Legacy Edge app.
- Install macOS into a virtual machine from Recovery Partition.
- Import VMware, VirtualBox, and Hyper-V (VHD only) virtual machines.
- Onboarding
- Download a full-featured free 14-day trial of Parallels Desktop Pro Edition
- Purchase Windows 11/10 directly from Parallels Desktop.
- Learn about basic Parallels Desktop features upon completing Windows installation.
- Learn about Coherence view mode upon first entering.
- Learn about working with Shared Profile folders when deleting Mac files from Windows.
- Use Parallels Desktop Help to learn more about application features.
- General
- Run Windows and other virtual machines using native macOS virtualization on macOS Big Sur and later (with no additional kernel extensions).
- Use up to 4 CPUs and 8GB of RAM for a virtual machine.
- Boot a virtual machine from USB, network, or external disk.
- Manage virtual machine’s boot order and devices.
- Suspend and resume virtual machines for better productivity.
- Create snapshots to save OS and disk states and revert to it later.
- Save the current virtual machine state before reverting to a snapshot.
- Automatically pause a virtual machine when it’s idle to save Mac resources.
- Configure the time when a virtual machine gets paused.
- Configure a virtual machine to always run in the background.
- Configure a virtual machine to start when Parallels Desktop starts.
- Appearance
- Use a virtual machine in a window, full screen, or picture-in-picture modes.
- Use all Mac displays when in full screen.
- Show and hide Windows spaces on all displays simultaneously.
- Optimize full screen for games.
- Use Windows gamma settings when in full screen.
- Configure opacity and always-on-top for the picture-in-picture mode.
- Use Windows applications in Coherence view mode side-by-side with macOS apps.
- Use Parallels Desktop in a dark theme.
- Configure the virtual machine’s startup and shutdown behavior.
- Monitor CPU, network, and disk activity on the virtual machine status bar.
- Use Resource Monitor to track CPU and RAM usage for several virtual machines.
- Use Free Up Disk Space wizard to manage disk space.
- See what Mac folders are shared with Windows in File Explorer.
- Show Windows applications in the Dock.
- Show Dock icons in Coherence only.
- Make Dock icons bounce to alert.
- Graphics
- Use a virtual machine with Retina-optimized high-DPI resolution.
- Run DirectX 11 applications in Windows (powered by Apple Metal).
- Run OpenGL 3 applications in Windows and Linux.
- Run macOS Big Sur virtual machine with Apple Metal support (on macOS Big Sur host).
- Use up to half of Windows RAM for video memory (hardware dependent).
- Toggle high-performance graphics usage (discrete graphics card).
- Integration
- Use Windows in Travel Mode to extend MacBook battery life.
- Schedule Windows maintenance for installing Windows updates.
- Control Windows applications with special Touch Bar options.
- Open Mac files using Windows applications.
- Make Windows applications default for opening macOS files.
- Use native Windows icons in macOS for executable files.
- Open Windows applications from macOS.
- Open macOS applications from Windows.
- Drag and drop files and images between macOS and a virtual machine (Windows, Linux, macOS).
- Drag and drop macOS screenshot preview to Windows apps.
- Copy and Paste formatted text and files between macOS and a virtual machine (Windows, Linux, macOS).
- Open web links from Windows in macOS browsers.
- Use Windows email client as default on Mac.
- Share macOS folders and disks with Windows.
- Share Windows folders and disks with macOS.
- Use macOS user profile folders as Windows user profile folders (Desktop, Documents, Downloads, etc.).
- Share macOS network locations and volumes with Windows.
- Use Windows apps on iPad with Sidecar using Apple Pencil.
- Use synchronized time and time zones between Mac and Windows.
- Use synchronized macOS location with Windows.
- Use notification badge for the Outlook Dock icon to track unread emails.
- Use Outlook notifications in macOS.
- Attach recently- created Mac files to Outlook emails.
- Open Microsoft Office files from the macOS browser in Windows Desktop apps.
- Show Windows notification area on the Mac menu bar.
- Allow Windows applications to enter the full screen automatically when running in the Coherence mode.
- Share iCloud, Dropbox, and Google Drive macOS folders with Windows.
- Use macOS Dictionary in Windows.
- Use macOS Dictation in Windows.
- Use macOS Quick Look in Windows.
- Use macOS Special Characters in Windows.
- Pin your contacts from Windows People Bar to macOS Dock.
- Share Windows files using the macOS Share menu embedded in the Windows context menu.
- Insert photos and documents from iPhone to Windows.
- Send files from Finder to Windows email client.
- Use synchronized macOS Do Not Disturb with Windows Focus Assist.
- Devices
- Use all your Mac keyboard layouts in Windows automatically.
- Use synchronized keyboard layout selection between macOS and Windows.
- Customize keyboard shortcuts for virtual machines.
- Use the mouse with seamless switching between macOS and Windows.
- Optimize mouse and keyboard for games.
- Use the smooth scrolling with Trackpad.
- Use the smooth zoom and rotate gestures with TrackPad.
- Use Trackpad with Force Touch and Pressure Sensitivity in Windows.
- Use drawing tablets in Windows with full pen support (pressure, tilt, twist, erase).
- Print from Windows using Mac printers with duplex printing and up to A0 paper size.
- Synchronize the default printer between Mac and Windows.
- Show macOS printing settings before printing from Windows.
- Connect USB devices directly to a virtual machine.
- Manage USB devices’ automatic connection to a running virtual machine.
- Use a Mac web camera in Windows up to 4K resolution.
- Use VoIP phones in Windows.
- Use high-definition audio input/output in virtual machines.
- Synchronize sound volume between macOS and Windows.
- Share Bluetooth devices with Windows.
- Connect Bluetooth devices to Windows using Simple Pairing.
- Use expanding virtual disks to occupy as much disk space as the virtual machine uses.
- Use real-time disk space optimization for Windows to optimize Mac disk space usage.
- Automatically reclaim disk space on a virtual machine shutdown.
- Resize virtual hard disks up to 2TB.
- Add a virtual floppy device to a virtual machine.
- Add a serial port device to a virtual machine.
- Network
- Use Shared network mode to share the Internet with a virtual machine.
- Use Bridged network mode to connect any network adapter to a virtual machine.
- Use Host-Only network mode to interconnect virtual machines in isolated networks.
- Generate MAC address for Windows.
- Security
- Use the Trusted Platform Module 2.0 device in Windows 10/11.
- Isolate a virtual machine from macOS.
- Encrypt a virtual machine.
- Restrict changing virtual machine state with the macOS admin password.
- Restrict changing virtual machine configuration with the macOS admin password.
- Restrict changing view mode with the macOS admin password.
- Restrict managing snapshots with the macOS admin password.
- Use Touch ID instead of manual passwords.
- Support
- Use a large variety of Knowledge Base articles to get quick help.
- Use Facebook Messenger or Twitter to get quick help.
- Use Parallels Forums to connect with other users.
- Get 24/7/365 chat, phone, and email support.
- Authorize in Support Center automatically when using the in-product Help option.
- Bonus Software
- Includes a three-month complimentary subscription for Parallels Access™, the easiest way to access your computer from anywhere remotely.
- Includes a three-month complimentary subscription for Parallels® Toolbox with over 30 one-touch tools. Clean your drive, take screenshots, and more.
Pro Edition Features
Note: Pro Edition includes all features of the Standard Edition.
- General
- Use up to 32 CPUs and 128GB of RAM for a virtual machine (VM).
- Enable Nested Virtualization to install and work in WSL 2, Docker for Windows, Android emulator for Visual Studio, iPhone emulator for Visual Studio, Xamarin.Android, Android Studio, Embarcadero RAD Studio, and more.
- Configure a startup delay for a VM.
- Optimize VM settings and performance with Software Development, Software Testing, and Design profiles.
- Download a ready-to-go Windows 10/11 virtual machine with Visual Studio.
- Switch a virtual machine to a pre-defined resolution.
- Use Linked Clones for convenient testing and development.
- Start Windows in Rollback Mode if you don’t want Windows to store the changes you made to it during the working session.
- Use NetBoot for macOS VMs.
- Archive/unarchive VMs in Control Center to save disk space.
- Limit VM resource usage.
- Use 8.3 filenames for Shared Folders.
- Support for mmap() in Linux Shared Folders.
- Use EFI Secure Boot.
- Create and use VM templates.
- Share smart card readers with Windows.
- Prepare VM for transfer to another Mac or cloud storage.
- Appearance
- Run VMs as background processes without the GUI displayed on the Mac desktop (Headless mode).
- Color code VMs from the Context menu to distinguish them from one another.
- Set a custom icon for every VM.
- Sort VMs in the Control Center.
- Use Linked Clone indication in the Control Center.
- Network
- Test different connectivity issues with an enhanced network editor; simulate 3G, Edge, or an unstable network connection or limit network bandwidth in a VM.
- Check and copy the virtual machine’s IP address using the Network icon on the VM status bar.
- Quickly start the SSH session with your VM.
- Open your website hosted in a VM in one click for testing with the “Open in Browser” menu.
- Resolve DNS requests from VM using the info in /etc/resolver from the host macOS.
- Use port forwarding to pass traffic from a Mac port to a VM or IP address and desired port.
- Use VM names as their DNS names.
- Use tcpdump with virtual networks.
- Create custom host-only networks.
- Specify names for custom host-only networks.
- Use DNS requests over TCP in Shared Network.
- Develop
- Use Microsoft Visual Studio plugin to debug in a separate virtual machine.
- Use the Parallels Vagrant plugin to work with reproducible and portable work environments.
- Use linked clones in the Vagrant plugin to create new boxes fast and use disk space efficiently.
- Use Jenkins to run a build server on Mac.
- Natively manage your Docker VMs, manipulate your VM with SSH or the command line, and support linked clones and VM templates.
- Generate a VM memory dump using Parallels Desktop UI controls.
- Start a debugging session in Terminal using Parallels Desktop UI controls.
- Access Pro tools from the menu: SSH, WEB, DBG, DUMP.
- Use the Parallels SDK with Python 3.0 support.
- Command Line Interface
- Use Command Line Interface tools to control Parallels Desktop and manage VMs, including their settings and configuration.
- Use bash (zsh) autocompletion for the Parallels CLI tools.
- Pass arguments to virtual machine applications.
- Bonus Software
- Includes a complimentary subscription for Parallels Access™, the easiest way to access your computer from anywhere remotely.
- Includes a complimentary subscription for Parallels® Toolbox with over 30 one-touch tools. Clean your drive, take screenshots, and more.
- Support
- Get Premium 24/7/365 phone, email, and chat support.
Business Edition Features
Note: Parallels Desktop Business Edition includes all features of the Standard and Pro Edition.
- Licensing and Support
- Use Parallels My Account web app for administration and support.
- Manage corporate users: download a CSV list of users, promote admins, block users.
- Use a single license key on a selected number of computers.
- Monitor license usage (seats left, how many in use).
- Find information about Macs where Parallels Desktop was installed, generate reports, and manage information columns.
- Deactivate a license on selected Macs remotely to free seats for being used on other computers.
- Blacklist selected computers, so a user won’t be able to activate Parallels Desktop on it again.
- Send a custom message to users who will be deactivated/blacklisted.
- Create sub-licenses from the master license to protect master license, limit usage between several offices or departments, easily control license deactivation for classes and graduates.
- Assign administrators to one license or sub-license.
- Get extended 30-day grace period to have more time for license renewal.
- Rename computers and leave notes in their description.
- Deployment
- Use deployment package to configure and deploy Parallels Desktop and virtual machines to Macs using ARD, Jamf, Parallels Mac Management, Munki, and other Mac Management tools.
- Send invitation emails to users, with a build, a license key, and other instructions.
- Prepare, upload, and enable Business users to download the VM on their Macs in one click.
- Select Windows applications to automatically add to the Mac Dock after deployment.
- Enable Single Application Mode to hide Parallels Desktop UI and notifications and to show specified Windows application only.
- Deploy archived VMs.
- Administration
- Use the Business Edition Administrator’s Guide with instructions describing how to use product functionalities.
- Use advanced options in Command Line Tools to manage Parallels Desktop installations after deployment.
- Customize Control Center appearance to include Business logo and Helpdesk references.
- Customize the in-product “Request Support” option to route users to Helpdesk.
- Use a local update server to manage Parallels Desktop updates and upgrades.
- Change Windows user account password using Command Line Tools (if a user lost a password).
- Set custom Asset ID for Windows virtual machines to mark virtual machines in management tools or to pass some information from Mac to Windows.
- Control Parallels Desktop upgrades using the Parallels My Account web app.
- Security
- Set a custom (non-Mac-admin) password to protect VM settings.
- Restrict Parallels Desktop users from changing VM settings, and view modes.
- Restrict Parallels Desktop users from creating, removing, cloning, and other operations over virtual machines.
- Create expiring virtual machines with a specified lifetime.
- Enforce USB device policies, so the users won’t be able to connect specific types of devices to Windows or another VM.
- Lock Windows before suspending a virtual machine to protect information.
- Support
- Get Premium 24/7/365 phone and email support.
- Share support tickets with other Business account members.
- Escalate tickets to the Parallels Support Management team.
Requirements
To run #THE SOFTWARE with optimum reliability and performance, your system should match the following requirements:
| Minimum To run most applications such as Microsoft Office, accounting, trading, SAP, Matlab, and more. | Best Performance For graphics-intensive applications, high loads, and running multiple virtual machines. | |
|---|---|---|
| Processor | Intel Core 2 Duo, Core i3, Core i5, Core i7, Core i9, Intel Core M or Xeon processor | Intel Core i5, Core i7, Core i9 or Xeon processor |
| Memory | 4 GB of RAM | 16 GB of RAM or more |
| Storage | 500 MB for Parallels Desktop application installation Additional disk space for the guest operating system (at least 16 GB is required for Windows 10/11) | SSD drive |
| Graphics | Intel, AMD Radeon or NVIDIA | AMD Radeon Pro graphics card |
| Operating System | macOS Big Sur 11.0 (when released) macOS Catalina 10.15.5 or newer macOS Mojave 10.14.6 or newer macOS High Sierra 10.13.6 or newer | macOS Big Sur 11.0 (when released) DirectX 11 requires at least macOS Mojave 10.14, but works best on macOS 10.15.5 Catalina or newer. |
Downloads
Not sure if #THE SOFTWARE does what you need? Try it out now. Please feel free to download the Parallels Desktop trial here. This Mac Virtual Machine has been tested professionally and we are assured that no viruses, Trojans, adware, or malware contained.
BUY NOW
Parallels Desktop is currently offered at a starting price of $99.99. However, you now have the opportunity to secure a Parallels Desktop license that includes complimentary updates and support with our exclusive discount of up to 50% OFF. This special offer is accessible for a limited duration!
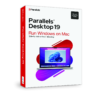
For Home & Student Use
Run Windows and macOS simultaneously on a Mac
- 1-year Subscription of Standard Edition
- Download and install Windows 10/11 with one click
- Run Windows in a virtual machine
- Run Linux in a virtual machine
- Run macOS in a virtual machine
- Ready for macOS Big Sur (11.0)
- Customize Touch Bar for Windows applications
- 8GB Virtual RAM for each VM
- 4 Virtual CPUs for each VM
- 30-day Premium support
- Use the software for 12 Monts
- Free upgrades to newer versions
- Remote access to your Mac from any iOS/Android device or browser
- Cancel anytime
- 24/7 phone, chat, and email support by Parallels.
Platforms: Mac
This offer is valid for Global Customers
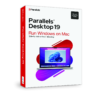
For Developers, Testers and Power Users
- 1-year Subscription of Pro Edition
- Download and install Windows 10/11 with one click
- Run Windows in a virtual machine
- Run Linux in a virtual machine
- Run macOS in a virtual machine
- Ready for macOS Big Sur (11.0)
- Customize Touch Bar for Windows applications
- Convert VM bundles to a single file for transfer or deployment
- Rename custom networks
- 128GB Virtual RAM for each VM
- 32 Virtual CPUs for each VM
- Integration With Chef/Ohai/Docker/Vagrant
- Microsoft Visual Studio plug-In
- Debug, dump VM, or start an SSH session from the menu
- Support for business cloud services
- Premium 24/7 phone, chat, and email support
- Use the software for 12 Monts
- Free upgrades to newer versions
- Remote access to your Mac from any iOS/Android device or browser
- Cancel anytime
- Unlimited 24/7 phone, chat, and email support by Parallels.
Platfrom: Mac
This offer is valid for Global Customers
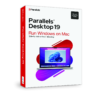
For Home & Student Use
Run Windows and macOS simultaneously on a Mac
- 1-time Purchase of Standard Edition
- Download and install Windows 10/11 with one click
- Run Windows in a virtual machine
- Run Linux in a virtual machine
- Run macOS in a virtual machine
- Ready for macOS Big Sur (11.0)
- Customize Touch Bar for Windows applications
- 8GB Virtual RAM for each VM
- 4 Virtual CPUs for each VM
- 30-day Premium support
- Use the software for 12 Monts
- Free upgrades to newer versions
- Remote access to your Mac from any iOS/Android device or browser
- Cancel anytime
- 24/7 phone, chat, and email support by Parallels.
Platforms: Mac
This offer is valid for Global Customers
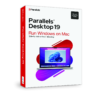
For Use in Work Settings
- 1-year Subscription of Business Edition
- Download and install Windows 10/11 in one click
- Run Windows in a virtual machine
- Run Linux in a virtual machine
- Run macOS in a virtual machine
- Ready for macOS Big Sur (11.0)
- Customize Touch Bar for Windows applications
- Convert VM bundles to a single file for transfer or deployment
- Rename custom networks
- 128GB Virtual RAM for each VM
- 32 Virtual CPUs for each VM
- Integration With Chef/Ohai/Docker/Vagrant
- Microsoft Visual Studio plug-In
- Debug, dump VM, or start an SSH session from menu
- Support for business cloud services
- Centralized administration and management
- Unified Volume License Key for mass deployment
- Premium 24/7 phone, chat, and email support
- Use the software for 12 Monts
- Free upgrades to newer versions
- Remote access to your Mac from any iOS/Android device or browser
- Cancel anytime
- 24/7 phone, chat, and email support by Parallels.
- Use the software for 12 Monts
- Free upgrades to newer versions
- Remote access to your Mac from any iOS/Android device or browser
- Cancel anytime
- 24/7 phone, chat, and email support by Parallels.
Platforms: Mac
This offer is valid for Global Customers, except China and Hong-Kong, Get 30% off with coupon code NEW30 or PARALLELS30
Windows 10 Professional BEST OFFER
Paragon Hard Disk Manager 17 BEST SELLER
Laplink PCmover Professional (Download Version) BEST SELLER
VMware Workstation Pro GIVEAWAY
BlueJeans Meetings BEST SELLER
Parallels Desktop Giveaway
Unavailable at this moment.
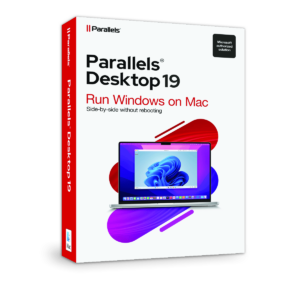
Please note that once you signed in, do not close this page. You will be shown how to get this offer for free.
Also, check out the latest software giveaways that are available here on the software giveaway page.
NOTES:
– All prices shown here are in listed USD (United States Dollar).
– Such promotional programs are subject to change without notice, from time to time in our sole discretion.
– Data may vary based on different systems or computers.
User & Media Reviews
What are their users saying about #THE SOFTWARE? Why they loved it?
I am now at peace with Parallels! Michael the Support person from Parallels fixed my Windows 10 and Parallels so that all of my RAM problems have been solved. Now with Parallels, Windows 10 Pro and High Sierra 13.4 running at the same tme I have over 8 GIGs available out of the 16GIGs installed. When Windows is suspended with Parallels still open I have nearly 11 GIGs free. Boot Camp no longer necessary.
The drive problems were solved after the drive was reformatted. Please ignore my previous carping about Parallels, the app works great now and I will say it one last time I fouind the support team to excellent! Very savvy, patient, listens attentively, solves problems quickly.
3 Cheers for my Parallels!
(Source: Mac App Store)
I aways been curious to test drive chrome os, and i always failed to install it on VM properly , what Prallels did, downloaded the image, installed the os and configured VM .. all i had to do is to sign in to Gmail , and play around… everything went seamless.
Installing ubuntu was another seamless experince , i am very happy with it .
(Source: Mac App Store)
runs flawlessly and i’m super happy!
i’m a vmware and virtualbox user and was amazed at the ease of setup with parallels
installed this to run one program, and was blown away at how well it did
(Source: Mac App Store)
A touch expensive, but runs very well. Much smoother than VMWare. I wish they would have a $6.50 a month option instead of the $75 per year but it looks like you can purchase just this version one time for $99.
I have a 2019 MacBook Pro the i7 with 6 cores and 16gb of ram. I have been tinkering with some Windows Certificate stuff so I have an 2016 AD, 2016 Root, 2016 Subordinate, and a Win10 user for validation of some of the CEP and web enrollment stuff. All 4 run pretty darn smooth with a processor and 2Gb of ram each. Very impressive.
(Source: Mac App Store)
I wish I had known about Parallels Desktop Lite a long time ago! As a gamer and a mac user, there are so many windows applications that are unaccible to macs! Had I known such a program like Parallels existed, I would have purchased it a long time ago! My favorite part about the two week trial is that you can download and upload what ever windows application you want, and it ACTUALLY works! I can flip between my mac and windows 10 program on the same computer or have them open at the same exact time. Smooth simple download! I already told my uncle to download it. I love Parallels!
(Source: Mac App Store)
Thanks for reading Parallels Desktop for Mac Review & Enjoy the discount coupon. Please Report if Parallels Desktop for Mac Discount Coupon/Deal/Giveaway has a problem such as expired, broken link, sold out, etc while the deal still exists.